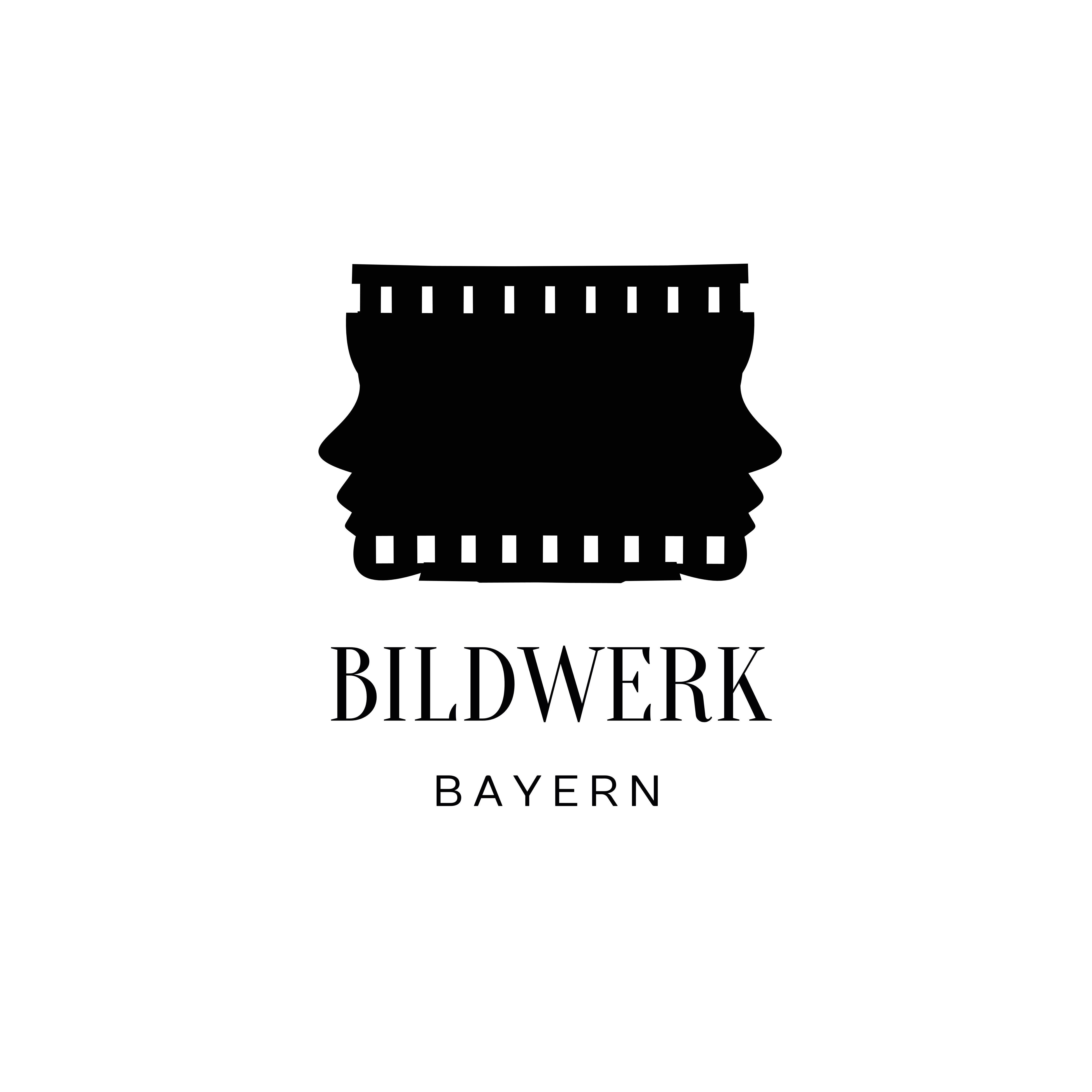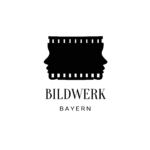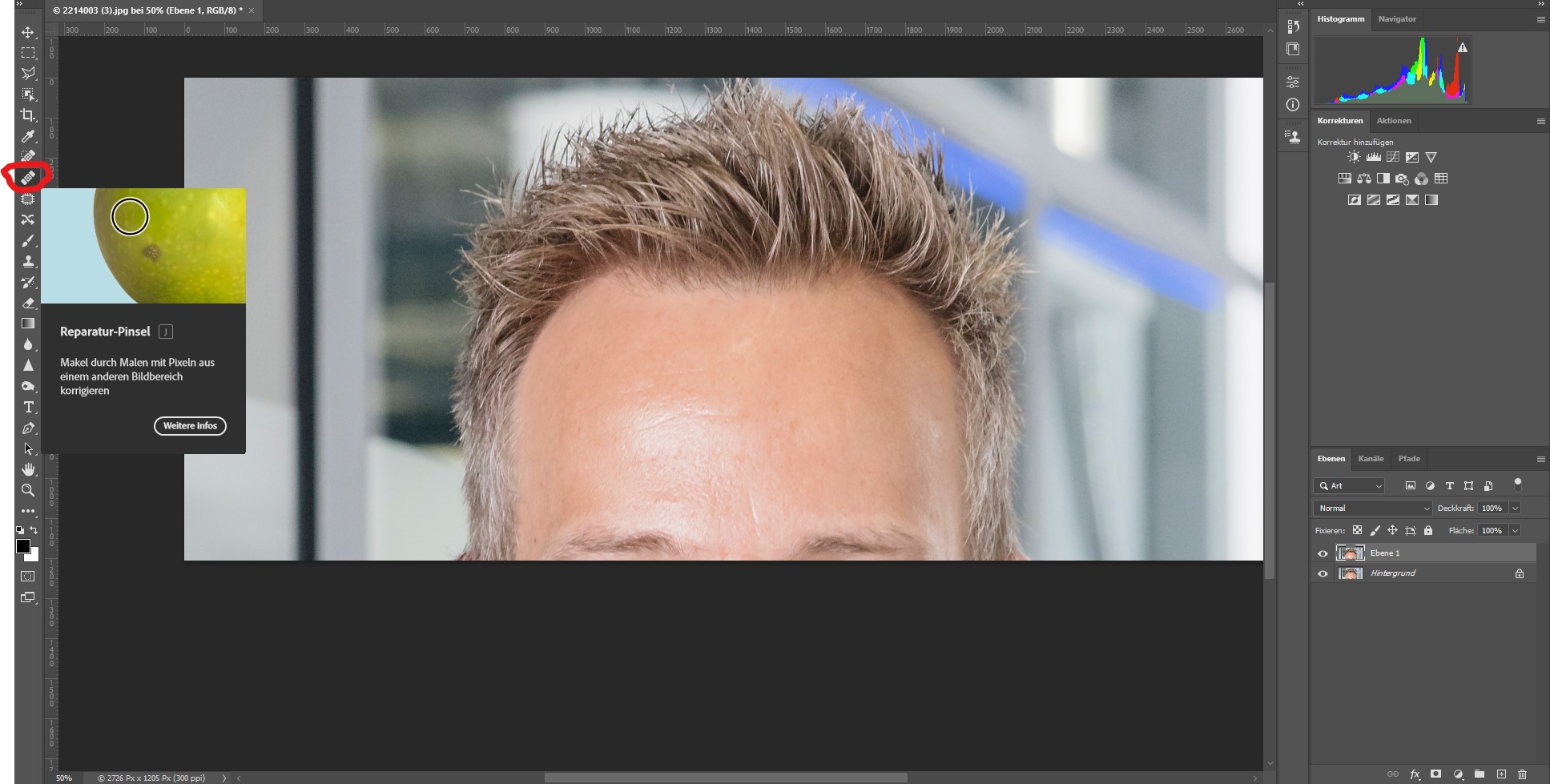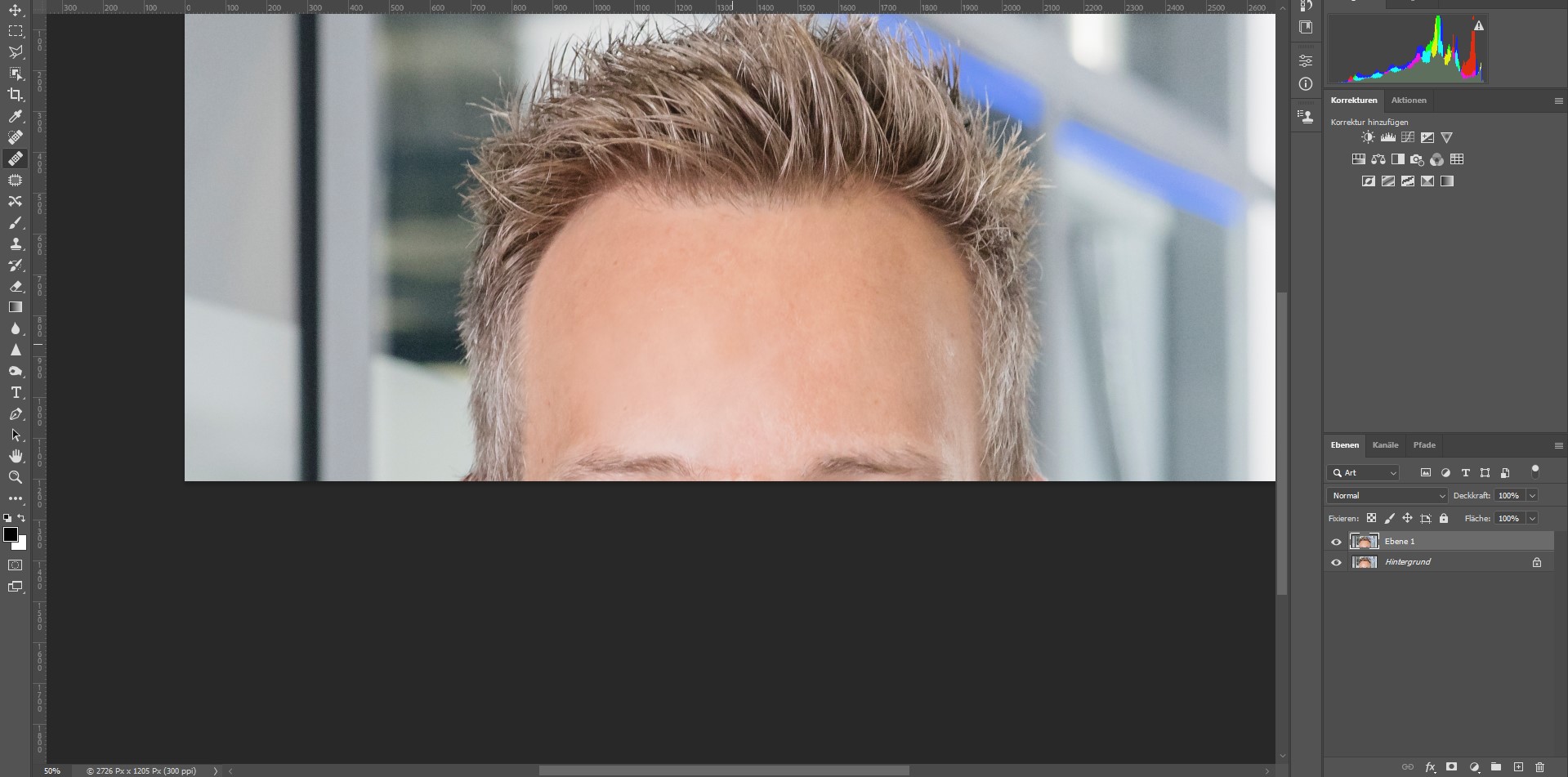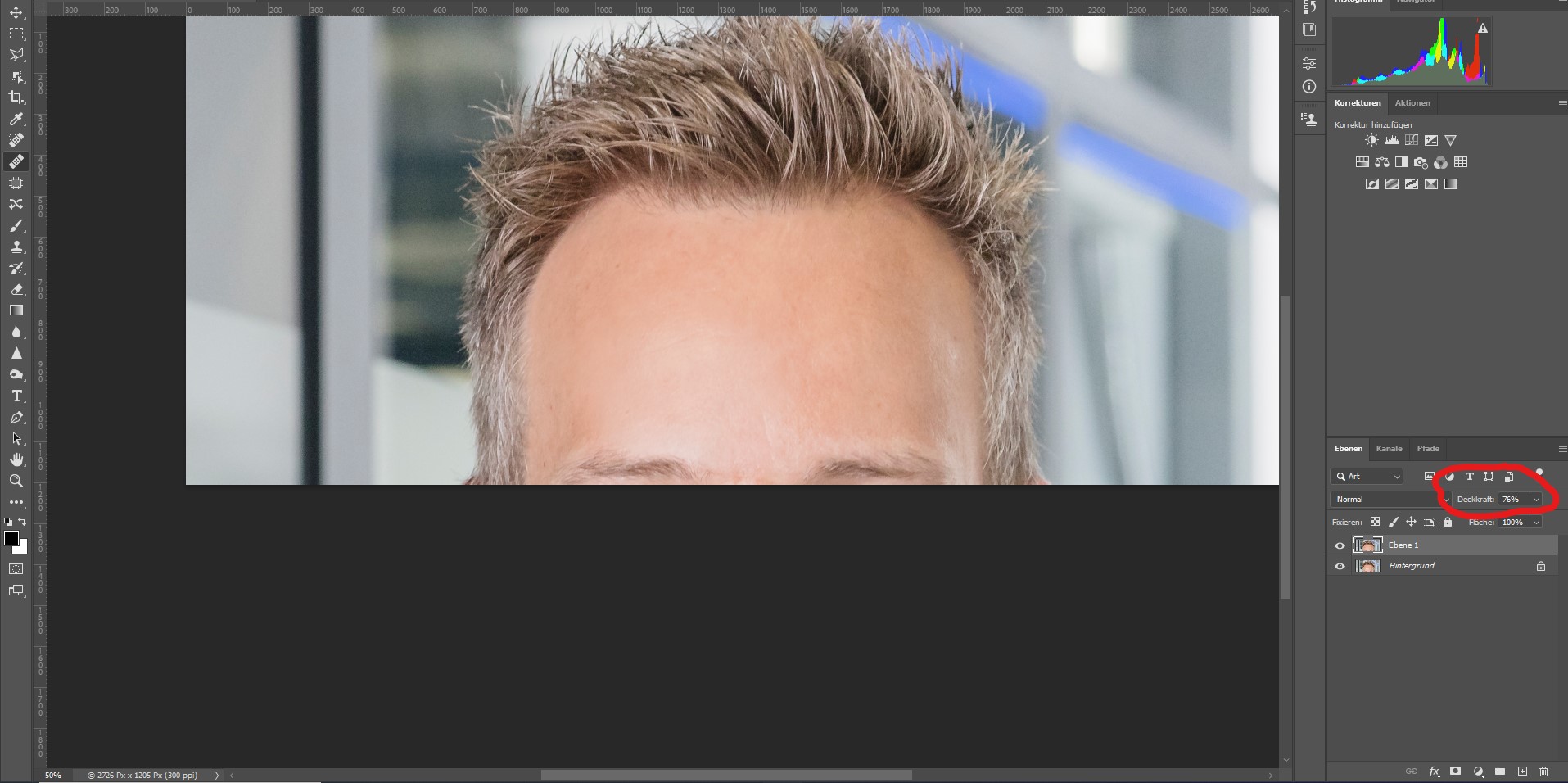Hautglanz entfernen in Photoshop
So beseitigst du Hautglanz effektiv mit Photoshop.
Die Arbeitsschritte
Nachdem das Foto in Photoshop geöffnet wurde, duplizierst du die Ebene.
Unter Windows geht das mit dem Tastaturkürzel Strg und J.
Wähle den Reparatur Pinsel aus.
Drücke und halte die Alt Taste, klicke auf einen Bereich neben dem Hautglanz, der für dich von der Beschaffenheit her gut und passend ausschaut.
Halte nun die Maustaste/Stifttaste gedrückt, und fahre über eine Hautglanz Stelle in der Nähe. Wähle eine neue, gute Stelle aus, und fahre wieder über den Hautglanz. Aber immer nur in kleinen Schritten. Von Oben nach Unten, von Links nach Rechts etc.
Gehe nun mit der Deckkraft der Ebene so weit runter, bis die Hautstelle natürlich und gut ausschaut.
Wenn du noch nicht zufrieden bist, kannst du die Ebenen auf eine zusammen reduzieren / eine neue übergeordnete Ebene erstellen, und die oberen Schritte wiederholen.
Aber bitte bedenke, dass ein Mix aus hellen und dunklen Stellen auf der Haut natürlicher ausschaut. Das Fehlen von unterschiedlichen Helligkeitsstufen lässt das Gesicht sehr schnell künstlich aussehen.
Weitere hilfreiche Info Beiträge
Schau dich doch mal auf unserm Blog zum Thema Fotografie um. Vielleicht sind da noch weitere nützliche Infos für dich dabei.
Ob Privat- oder Geschäftskunde. Unsere drei Bildwerk Fotostudios bei Ansbach sind für jeden Anlass ausgestattet.
Als Fachbetrieb für Fotografie mit Sitz bei Ansbach bieten wir von Portrait über Produkt bis hin zu Immobilien Fotografie alles an.
Als Fotograf sind wir in ganz Bayern tätig.